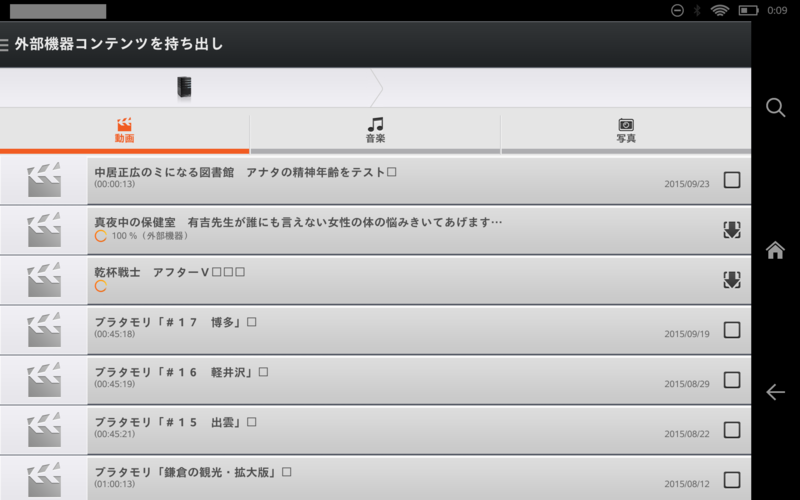nasne と QNAP TS-420-D で大容量TV録画コンテンツサーバーを構築
現在自宅のTV録画機器としてnasneを使っているが、nasne超いい。超便利。
nasne + タブレット(Kindle Fire hdx)で、どこでもお手軽にTV録画コンテンツが見れるのが超超便利で、タブレットをZipロックにいれれば、風呂場ですらTV録画を見ることができる。nasneはDTCP-IP対応のDLNAサーバーとしては低価格でコンパクトだし、PC TV with nasneを使えば、TV録画予約→視聴→BD書き出しまですべてPCで完結できるので、メーカー縛りの録画機器も買わなくていい。PCだから録画予約するたびに発生する煩わしいリモコン操作もいらないしね。これもお気に入りの理由の1つ。
ただ、nasneでも1点不満がある。それは・・・
容量が最大でも1TBしかないってところ。
まあnasneに限らず容量の問題は他の録画機器でも大小少なからずあるわけだが、やはり1TBでは心もとない。
実際気がつくととすぐ容量がいっぱいになってしまうので、そのたびにBD書き出しかコンテンツ削除を迫られてしまう。ただ、自分はBDに書き出してまで残しておきたいTVコンテンツなんてほとんどないし、むしろ一度BDに書き出してしまうとDLNAをつかってタブレットから視聴できるというメリットを失ってしまうので、BDに書き出すくらいなら削除を選択してきた。
・・・・でも、できれば削除せずにサーバーにTVコンテンツを保持しておきたいよね。そりゃ永久とまではいかなくてもさ、削除しなければいけない選択までもう少し猶予がほしい・・・ってなわけで、大容量のDLNAサーバー(DTCP-IP対応)がなかろうかと調べてたどり着いたのがQNAP TS-420-D。
QNAP TS-420-DはDTCP-IP対応したNASで、大容量のHDD(3TB以上のHDDも使用可)を4つ積めるのが特徴。こんな大容量のHDDが積めるDLNAサーバー(DTCP-IP対応)他に類をみないので、さっそく試してみることにした。
以下から構築手順を記載していくけど、構築する人はまずは制限事項についてあらかじめ理解してから実施して下さい。
制限事項
- QNAPに移した録画データを他の録画機器に移動ができない。そのためQNAP TS-420-D移動後に「やっぱりBDに焼こう」というのはできない。BDへの書き出しは、nasneにコンテンツがあるうちにPC TV with nasneで書き出ししておくこと。また、コンテンツ名の編集もできないので、必要ならばnasneにあるうちに実施すること。
- DTCP-IPムーブ受信で保存するディレクトリは1ドライブのみ。複数ドライブには構築できない。最大容量で保持したいのであればRAID0やRAID5をあらかじめ組むこと。個人的にはRAID5のほうがお勧め。
- 本来機能としてできないコンテンツの削除などを実施しているが、システムとして保証された操作ではないのでデータ破損のリスクがあることを承知で自己責任で実施すること。
・・・ってなわけで構築手順書いていきます。まずは材料から。
材料
- nasne
- QNAP TS-420-D
- RECBOXまたはTwonky Beam(DTCP-IP対応)ソフトが導入済みの端末。(自分の場合はKindle Fire hdx。同じTwonky Beamをインストール可能ならば、他のAndroid端末やiOSでもできるかもしれない)
※ HD画質で転送したいのであればRECBOXが必要です。Twonky Beamだと画質設定ができないためSD画質になってしまいます。
※ ここではRECBOXをつかったファイル転送は説明しません。RECBOXの説明書に従って実施してください。
<構築手順>
1. QNAP TS-420-D の構築
1-1 初回構築時にRAID5に設定します。RAID0に比べて使用可能容量が減少しますが、RAID5なら1つのHDDが故障しても復旧が可能ですのでRAID0よりはお勧めです。自分は4TB x 4のHDDを使いましたが、その場合10TB以上確保可能です。RAID0だと故障時にすべてのデータを失うリスクがあるので、容量をとるかリスクをとるかの選択が必要になります。
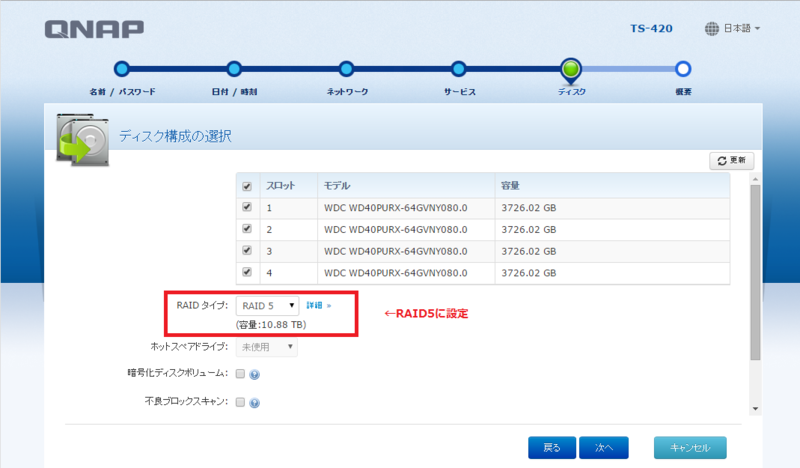
RAID5で構築できていると、ストレージマネージャで下記のようなボリューム管理になっているはずです。

1-2 続いてTwonky Media Serverの設定です。まずはTwonkyMedia ServerのDTCP版をインストールします。App Centerで「Twonky Media」を検索し、「Twonky Media DTCP」をQTSに追加してください。

1-3 次にTwonky Media Serverの使用設定をします。アプリケーション→DLNAメディアサーバーを選択します。開いた画面で「DLNA メディアサーバーを有効にする」のチェックを外し、代わりに「TwonkyMedia DLNA Serverを有効にする」にチェックを付けて「適用」ボタンを押します。設定できていれば、TwonkyMedia Serverの管理画面へのURLへアクセスすることができるようになります。

1-4 アドバンストを選択し、再スキャンの間隔を「-1分」に選択します。こうすることでコンテンツ操作をしたときに即座にメディアライブラリが更新されます。

2. 録画コンテンツの転送
2-1 タブレットを使います。Twonky Beamアプリを起動し、「外部機器コンテンツを持ち出し」を選択します。
(RECBOXで転送する場合は、RECBOXの説明書に従って転送して下さい。)
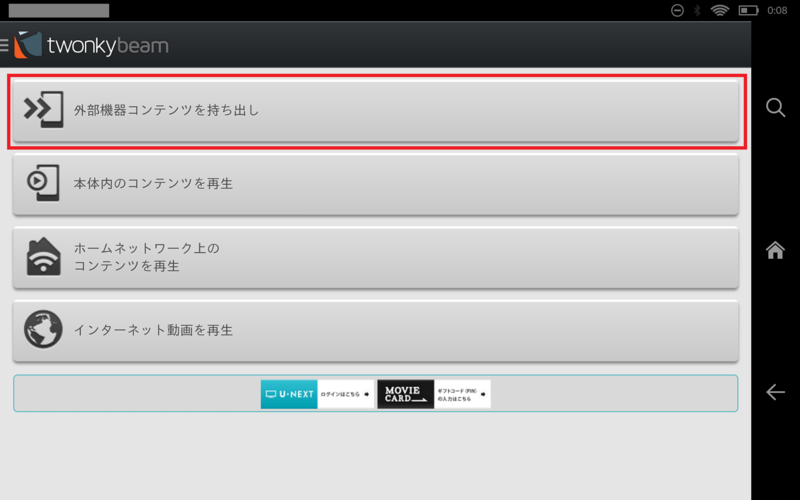
2-2 nasneを選択します。

選択すると、nasneのコンテンツ一覧が表示されます。
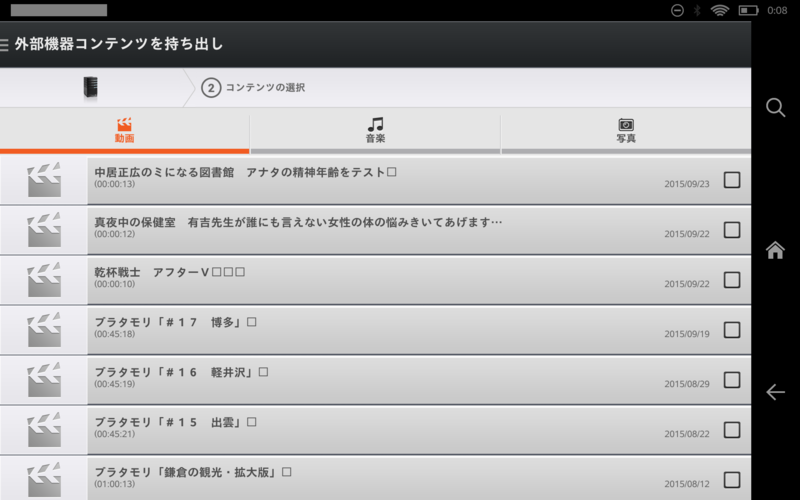
2-3 コンテンツを選択し、「他の外部機器へ持ち出し」を押します。

2-4 持ち出し先の外部機器で、QNAPのDLNAサーバーを選択します。
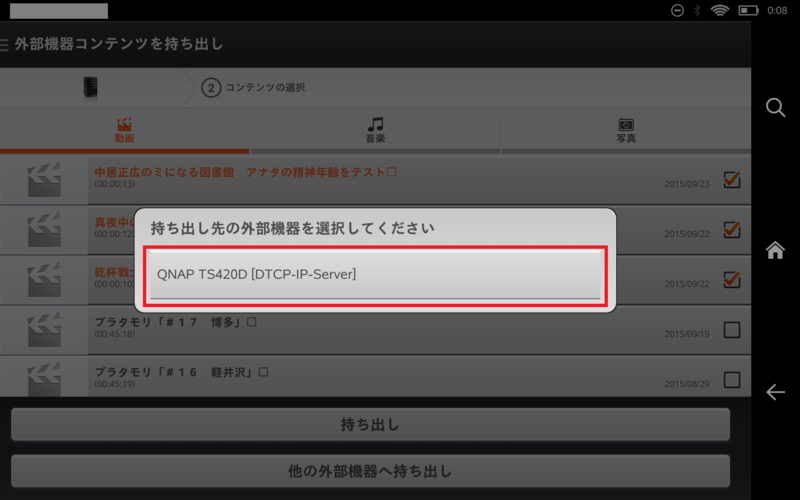
2-5 転送が完了すると、Twonky Media Serverに転送されたコンテンツが表示されるようになります。

2-6 動作確認をします。Twonky Beamで「ホームネットワーク上のコンテンツを再生」でQNAPのDLNAサーバーを選択します。

先ほど転送したコンテンツを選択すると、再生できることが確認できます。
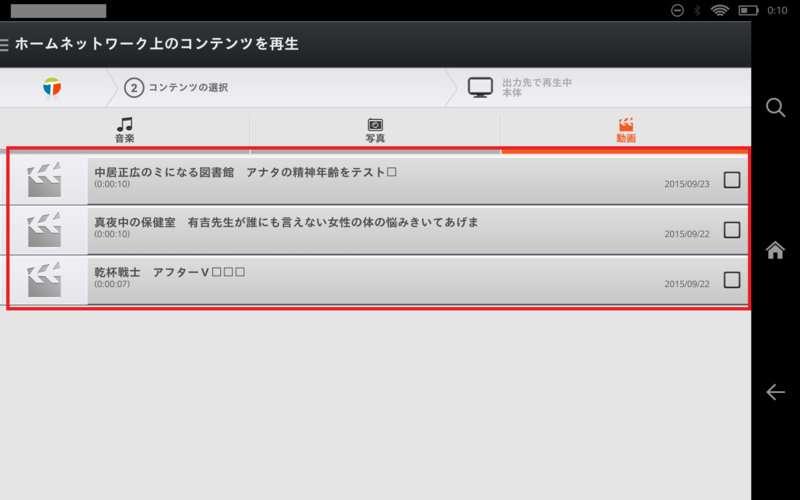
3. コンテンツ操作
3-1 DLNAフォルダは通常ではQNAPの管理画面から見ることができません。使用容量などを閲覧できるように共有フォルダを追加します。ここではフォルダ名を「TwonkyMedia-DLNA」としました。
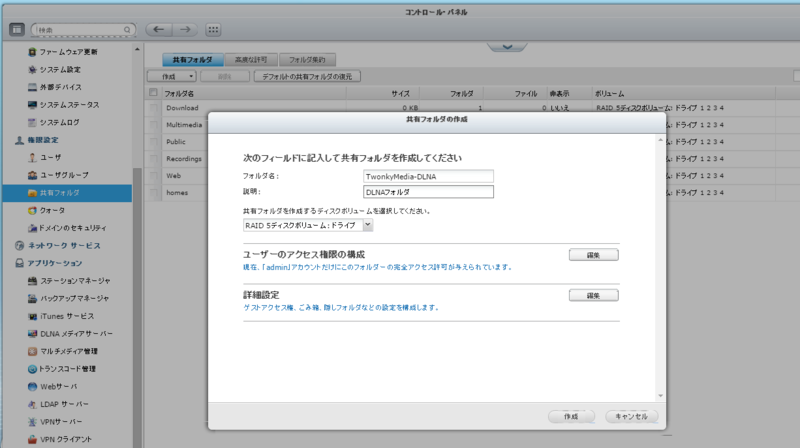
3-2 作成出来たら「TwonkyMedia-DLNA」のプロパティを編集します。

パスを「/.@twonkymedia.db/secure/dlna」に変更します。このフォルダがTwonky BeamからDTCP-IPムーブで受信したコンテンツがおかれるディレクトリとなります。(RECBOXからの移動の場合の保存先
は「/.@twonkymedia.db/secure/recorded-contents」になります)
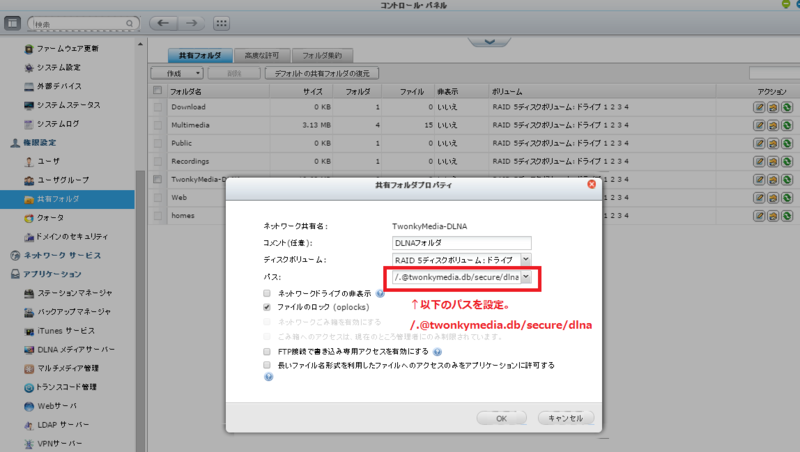
3-3 「TwonkyMedia-DLNA」をみれば、コンテンツのファイル数や使用容量を知ることができます。
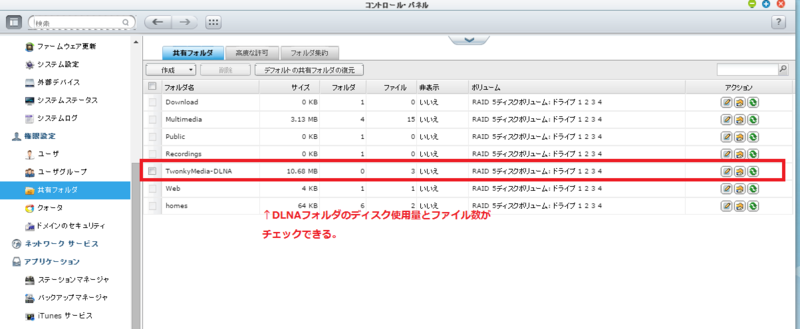
転送したコンテンツが保存されます。コンテンツの削除やディレクトリ生成ができます。(※ 日本語フォルダ名やファイル名の変更は危険かもしれません。このあたりは自己責任でお願いします)

以上で一応やりたいことはすべて完了。以下は総括・・というか愚痴。
<総括>
- なんでDTCP-IPムーブの方式が「アップロード型」と「ダウンロード型」の2種類あんのよ。nasneだけ「ダウンロード型」のせいで機器連携にめちゃめちゃ制約があって、機器選定ちょー大変だった・・・。
- TwonkyMedia Server、DTCP-IPムーブしたコンテンツの編集はデフォルトでサポートしてください・・DTCP-IP対応うたってるのにコンテンツを外から見えないディレクトリ内に蓄えてディスク容量食ってるって、製品としてどうなのよ。
- 「DTCP-IPムーブ」って名前なのにコピーカウントの移動ができなくてダビングしかできない。。(DTCP+だとできるそうです)だったら初めから「DTCP-IPダビング」とか「DTCP-IPコピー」とかいう名前にしとくべきだと本気で思う。。
さて、まとめるの疲れた。
こんな記事でも誰かの役に立てばいいなと思いつつ、何かわかんないことあったらコメントに記載しておいて下さい。
<追記1>
Twonky Beamを使った転送の場合SD画質での転送しかできないが、RECBOXを使うとHD画質、SD画質両方ともできる。画質を気にするのであればRECBOXのほうがよい。RECBOXの場合、たまに転送後のファイルの再生時間が1時間のものが25時間とかになったりエラーで再生できなかったりしたこともあったが、しばらくQNAPの中でコンテンツを放置していたら正常に再生できるようになったことがあるので、転送直後に見れないコンテンツがあってもしばらくQNAPの中で寝かしておくことをお勧めする。
<追記2>
共有フォルダをつかったコンテンツ管理で以下を試してみたが、今のところ正常に動作している。
- コンテンツファイル名の変更。ただしファイル名を変更してもDLNA経由で表示されるコンテンツ名は変更されません。
- 日本語フォルダの作成およびコンテンツファイルの日本語フォルダへの移動
- コンテンツ削除
- コンテンツファイルをPCのディスクへ移動→再びTwonky-DLNAフォルダへ戻す→再生可能
(4)の内容が可能なので、コンテンツがいっぱいになっても一時的にデータを別のディスクへ退避することが可能。TS-420-D+HDD4TB x 4だと結構なお値段になってしまうので、価格面を考慮して、容量の少ないHDDを選択したり、TS-420-Dより安価な2ドライブ構成のQNAP HS-210-Dでの運用もよいかもしれない。(このあたりはライフスタイルによりますね)ただ、一点気になることとして、QNAPで別のネットワークドライブにマウントしてシンボリックリンクをはったコンテンツを再生させることはできず、そのあとそのコンテンツを元の場所に戻しても再生できなかった。再生させたことが原因なのか、ファイルを移動させて時間経過したことが原因なのかは定かではないが、あまり上記の情報は鵜呑みにしないほうがよいかもしれない。
まあ、正直価格だけを考えるならnasneいっぱい買うという選択しもあります。でも、nasneの数が増えると電源確保の意味でもスペース的な問題でも邪魔になるだろうことは容易に想像できました。QNAPを単なるテレビ録画の置き場所として使うと思うと無駄が多く感じますが、通常のNASと兼用するのであれば、RAID5をつかっていますし、安心感もあります。

QNAP(キューナップ) TurboNAS デュアルコア1.4GHzCPU 1GBメモリ 4ベイ 2年保証 DTCP-IP対応NAS TS-431+
- 出版社/メーカー: QNAP(キューナップ)
- 発売日: 2015/09/03
- メディア: Personal Computers
- この商品を含むブログを見る

QNAP TurboNAS デュアルコア1.4GHzCPU 1GBメモリ 4ベイ 2年保証 DTCP-IP対応NAS TS-431+
- 出版社/メーカー: QNAP
- メディア: 付属品
- この商品を含むブログを見る
![[ DTCP-IP 対応 ] QNAP(キューナップ) 4ベイ Turbo NAS TS-420-D [ DTCP-IP 対応 ] QNAP(キューナップ) 4ベイ Turbo NAS TS-420-D](http://ecx.images-amazon.com/images/I/51NuRUyRcRL._SL160_.jpg)
[ DTCP-IP 対応 ] QNAP(キューナップ) 4ベイ Turbo NAS TS-420-D
- 出版社/メーカー: QNAP(キューナップ)
- 発売日: 2015/04/17
- メディア: Personal Computers
- この商品を含むブログ (1件) を見る

Amazon Kindle Fire HDX 8.9 (第3世代)専用 スタンド付き ORIGAMI 合皮 カバー/ケース ブラック
- 出版社/メーカー: Amazon
- 発売日: 2013/11/28
- メディア: 付属品
- この商品を含むブログ (2件) を見る

Twonky Beam: 動画/音楽/写真の再生/転送アプリ
- 出版社/メーカー: PacketVideo Corporation
- 発売日: 2015/02/20
- メディア: アプリ
- この商品を含むブログ (1件) を見る

I-O DATA DTCP+対応&トランスコード機能搭載 ハイビジョンレコーディングHDD「RECBOX」 2.0TB HVL-AT2.0
- 出版社/メーカー: アイ・オー・データ
- 発売日: 2013/06/30
- メディア: Personal Computers
- この商品を含むブログを見る

I-O DATA DTCP+ 対応ハイビジョンレコーディングハードディスク「RECBOX」 2.0TB HVL-A2.0
- 出版社/メーカー: アイ・オー・データ
- 発売日: 2013/02/28
- メディア: Personal Computers
- この商品を含むブログ (4件) を見る